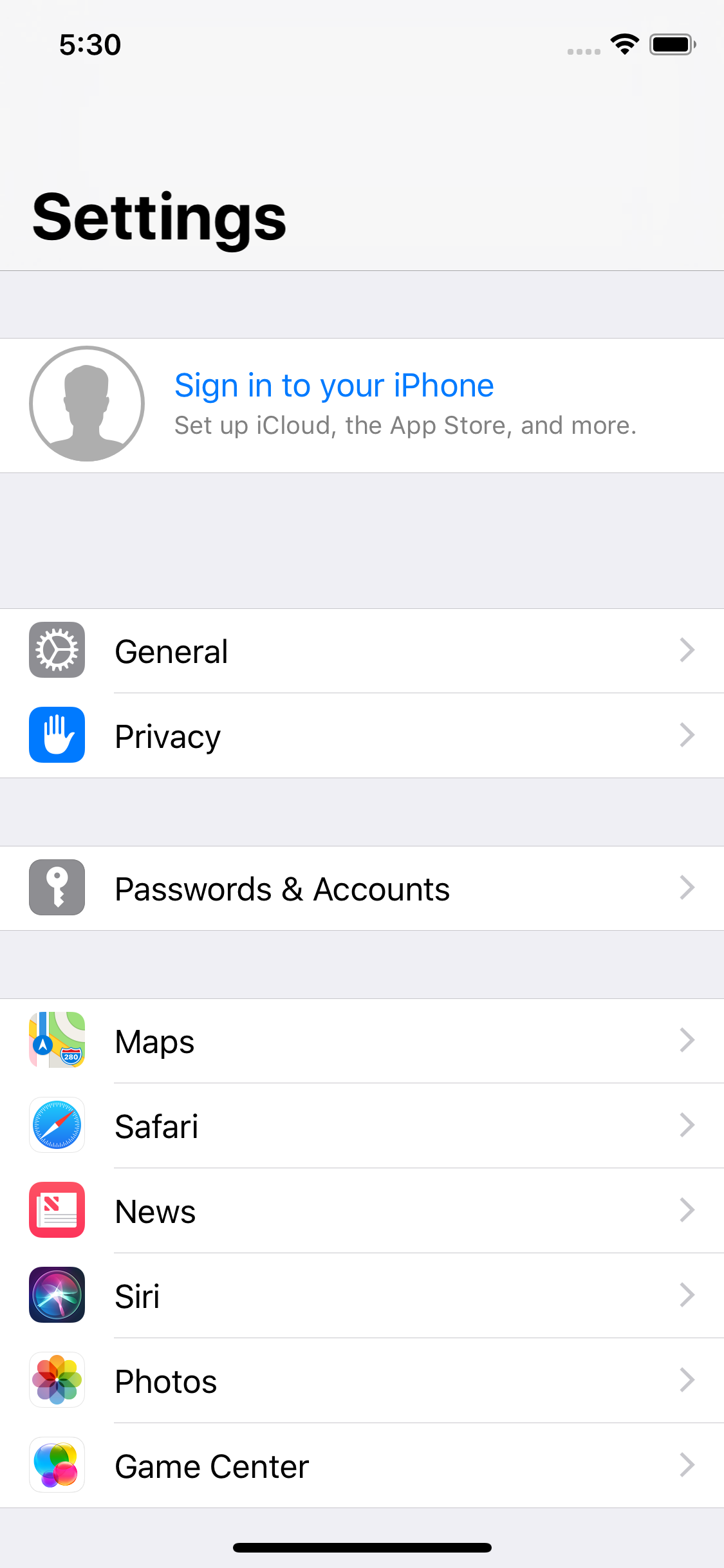Page History
| UI Steps | ||||||||||||||||
|---|---|---|---|---|---|---|---|---|---|---|---|---|---|---|---|---|
UI Step |
|
Tips and Considerations
Two-Factor Authentication (2FA): If your company uses 2FA, make sure you have your 2FA device or app ready to complete the authentication process.
Network Reliability: Using a stable and reliable internet connection is crucial for maintaining a smooth VPN connection.
Security: Always follow your company's security guidelines when using a VPN. This includes using strong passwords, avoiding public Wi-Fi for sensitive work, and keeping your software updated.
IT Support: If you encounter any issues during the setup or connection process, don't hesitate to reach out to your company's IT support for assistance.